Dane do konfiguracji klienta pocztowego:
Login:
Nasz adres e-mail utworzony poprzez: cPanel → Konta e-mail
Przykładowo: kontakt@domena-klienta.pl
Hasło:
Hasło, które podaliśmy przy tworzeniu konta e-mail.
Wybierając POP3, pobieramy e-maile z serwera i nie pozostawiamy na nim ich kopii. Jeżeli chcemy synchronizować pocztę na wielu urządzeniach, powinniśmy wybrać protokół IMAP.
| Połączenie SSL/TLS (zalecane): Serwer poczty przychodzącej: mail. + nasza domena np.: mail.domena-klienta.pl Port IMAP: 993, port POP3: 995 Serwer poczty wychodzącej: mail. + nasza domena np.: mail.domena-klienta.pl Port SMTP: 465 | Połączenie bez SSL/TLS: Serwer poczty przychodzącej: mail. + nasza domena np.: mail.domena-klienta.pl Port IMAP: 143, port POP3: 110 Serwer poczty wychodzącej: mail. + nasza domena np.: mail.domena-klienta.pl Port SMTP: 587 |
Przykładowa konfiguracja w programie Mozilla Thunderbird
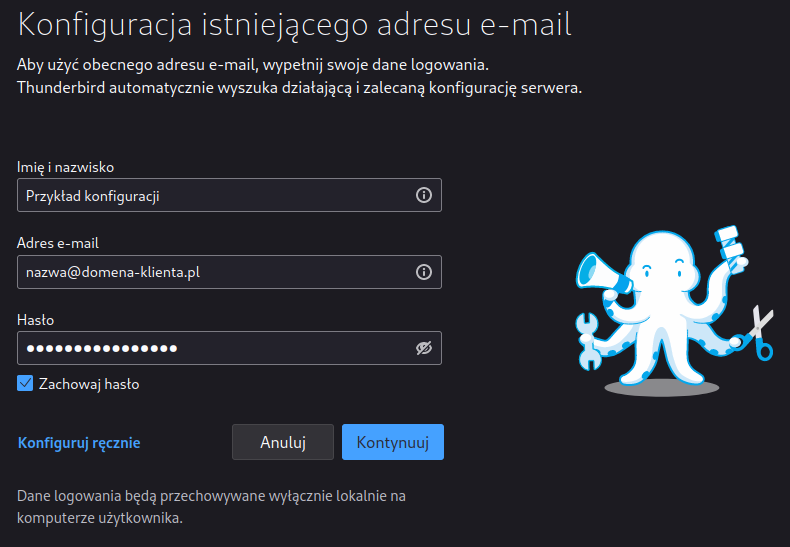
Podczas pierwszego otwarcia programu po instalacji pojawi się okno z Konfiguracją istniejącego adresu e-mail. W tym momencie należy wypełnić pola Imię i nazwisko, Adres e-mail oraz Hasło. W polu „Imię i nazwisko” wpisujemy nasz pseudonim bądź imię i nazwisko. Ułatwi to odbiorcom naszą identyfikacje. W polu „Adres e-mail” wpisujemy nasz adres, który utworzyliśmy w panelu cPanel. W polu „Hasło” wpisujemy hasło do naszego konta e-mail. Zaznaczenie opcji „Zachowaj hasło” spowoduje, że nasze hasło będzie automatycznie wpisywane w razie potrzeby ponownego logowania na konto.
Po uzupełnieniu wszystkich pozycji klikamy na przycisk „Kontynuuj”.
Po automatycznym wyszukaniu ustawień dla skrzynki e-mail kliknij przycisk „Konfiguruj ręcznie”
W tym momencie należy sprawdzić konfigurację serwera poczty przychodzącej oraz poczty wychodzącej na podstawie przedstawionej wcześniej tabelki. W przypadku złych danych należy dokonać ich modyfikacji.
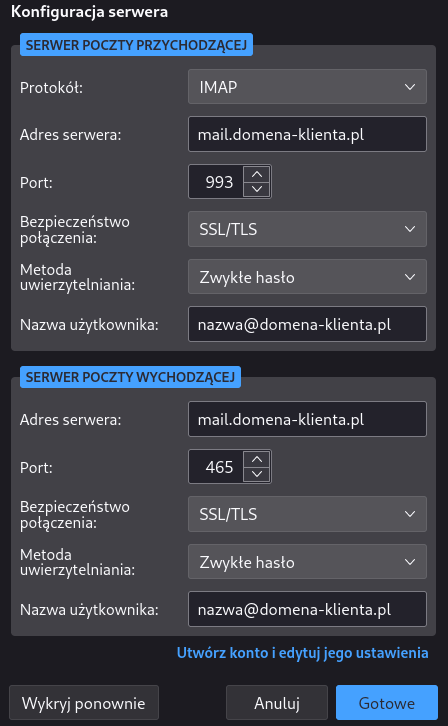
Jeżeli dane są poprawne lub zostały zmodyfikowane, to klikamy na przycisk „Gotowe”.
Po wykonaniu wszystkich powyższych czynności otworzy nam się ekran główny programu pocztowego.
Program ten pozwala na posiadanie większej ilości przypisanych adresów e-mail. Jeśli chcemy dodać kolejny adres, to klikamy na przycisk koła zębatego w lewym dolnym rogu i przechodzimy do opcji „Ustawienia kont”. Następnie należy rozwinąć przycisk „Czynności” i wybrać „Dodaj konfigurację konta pocztowego…”. W tym momencie wykonujemy te same czynności aby dodać nowe konto e-mail.
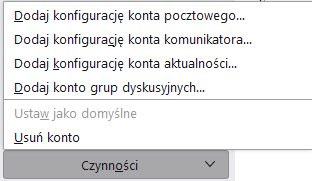
Załóż bezpłatne konto testowe na serwerze Smarthost.pl i sprawdź jak działa nasza poczta:
Załóż konto testowe z pakietem smart-www
- Luka we wtyczce Litespeed Cache - 10 września, 2024
- Co się stanie, gdy moja domena wygaśnie? Odnowienie wygasłej domeny - 13 sierpnia, 2024
- Luka we wtyczce Backup Migration - 12 grudnia, 2023

