Pobranie PrestaShop
Aby uruchomić własny sklep internetowy należy w pierwszej kolejności pobrać PrestaShop na nasz komputer.
Instalator PrestaShop znajdziemy pod adresem: www.prestashop.com/pl
Należy przejść do zakładki „Produkty” i wybrać odpowiednie dla siebie rozwiązanie. Następnie należy stworzyć konto, po którym rozpocznie się pobieranie najnowszej wersji oprogramowania.
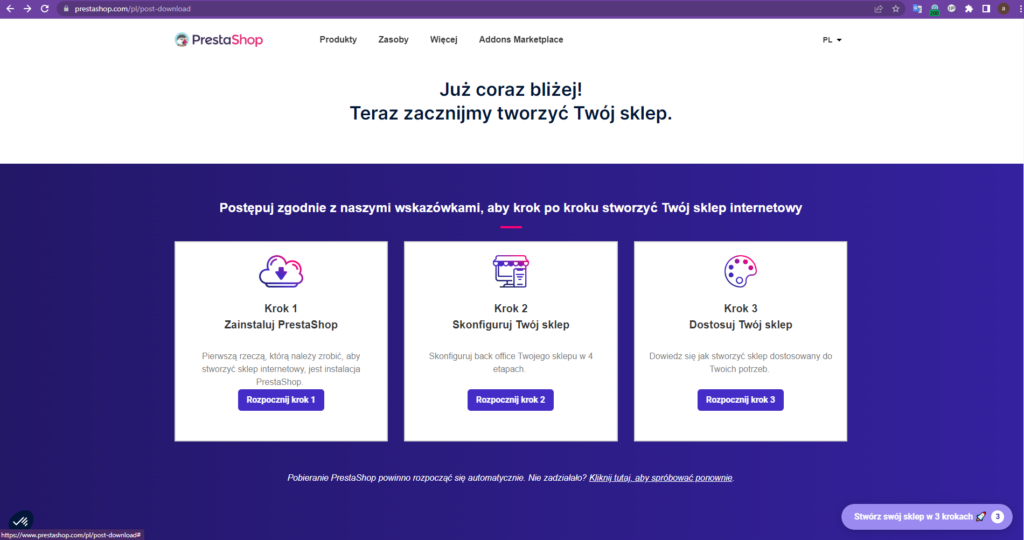
Pobrany plik będzie miał rozszerzenie .zip.
Przenoszenie plików PrestaShop na serwer
Po pobraniu pliku .zip należy zalogować się do cPanel, poprzez adres www.domena-klienta.pl/cpanel, gdzie „domena-klienta” zamieniamy na nazwę naszej domeny.
Następnie klikamy przycisk „Menadżer plików”.

Po załadowaniu menadżera klikamy: „Przekaż” i wybieramy wcześniej pobrany plik PrestaShop o rozszerzeniu .zip.
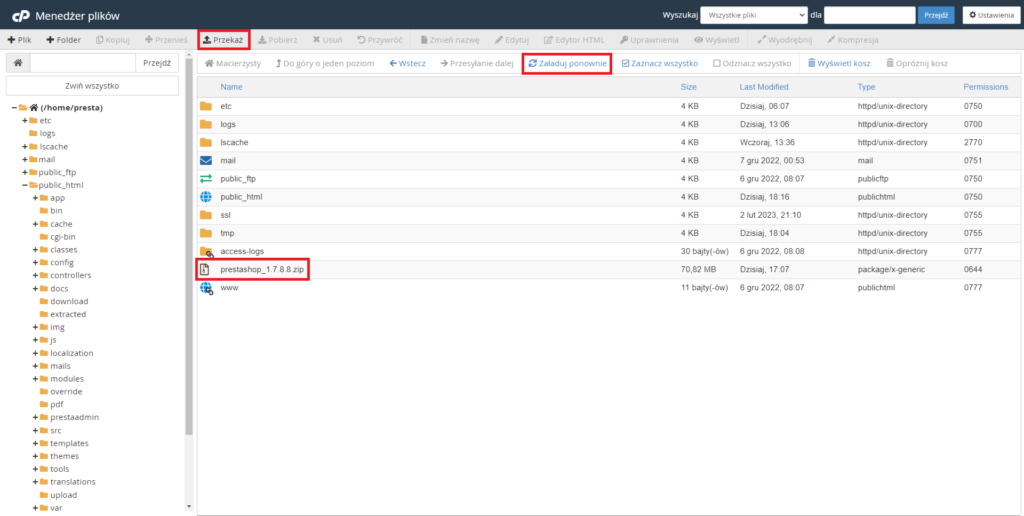
Plik zostanie przesłany na serwer, natomiast aby go zobaczyć musimy wybrać opcję „Załaduj ponownie”. Plik pojawi się w głównym katalogu.
Następnym krokiem jest wyodrębnienie plików. W tym celu klikamy na plik który przesłaliśmy na serwer (o rozszerzeniu .zip) oraz klikamy przycisk „Wyodrębnij”. Pojawia się kolejne okno. Teraz musimy wskazać folder w którym mają się znaleźć nasze pliki.
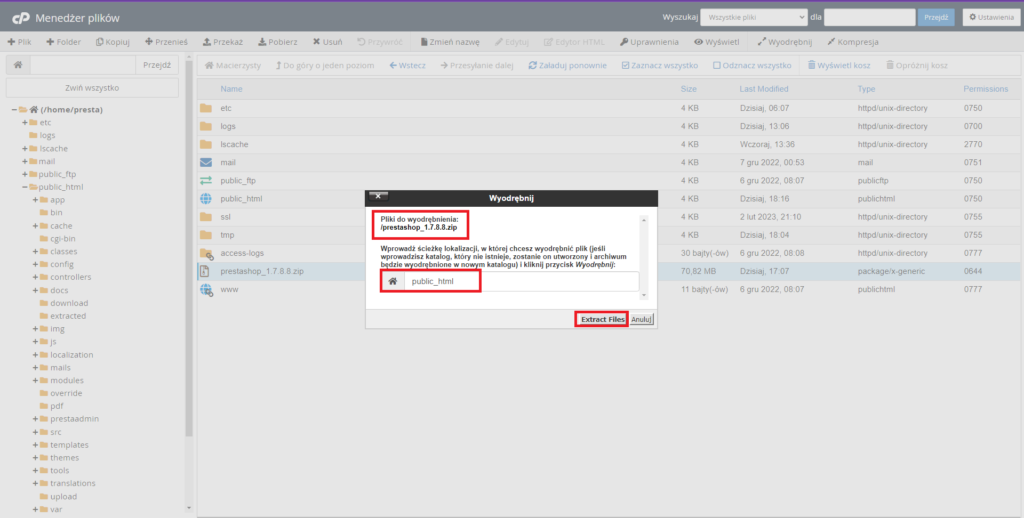
Aby sklep działał poprawnie należy wskazać katalog „public_html” oraz kliknąć „Extract File(s).”
Jeśli do konta została już dodana domena dodatkowa, w której chcemy mieć sklep, musimy podać nazwę jej katalogu po „public_html/”.
Po zakończeniu klikamy „Close” oraz przechodzimy do instalacji PrestaShop.
Instalacja PrestaShop
Przez przeglądarkę wchodzimy na adres naszej strony www.domena-klienta.pl (gdzie oczywiście zamieniamy domena-klienta na nazwę naszej domeny).
Jeśli wszystkie pliki zostały zgrane prawidłowo powinniśmy ujrzeć stronę ładowania.
Po załadowaniu rozpoczynamy instalację.
W pierwszym kroku wybieramy język, którym będziemy się posługiwali oraz klikamy „Next”.

Następnie czytamy, akceptujemy licencję oraz klikamy „Następny”.
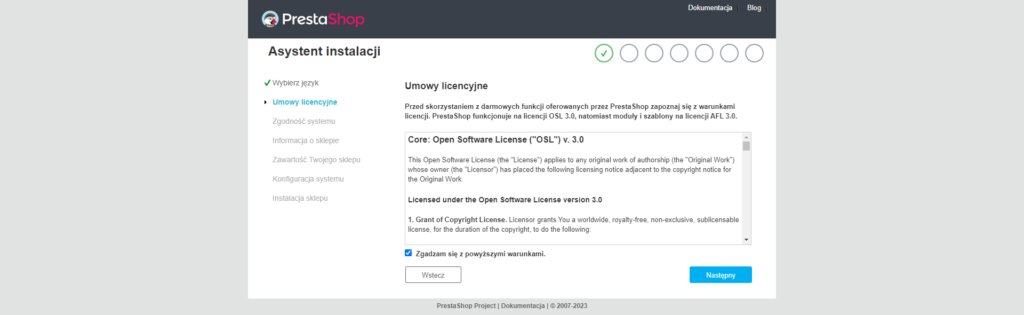
W tym kroku instalator sprawdza, czy system jest zgodny z PrestaShop. Klikamy „Następny”.
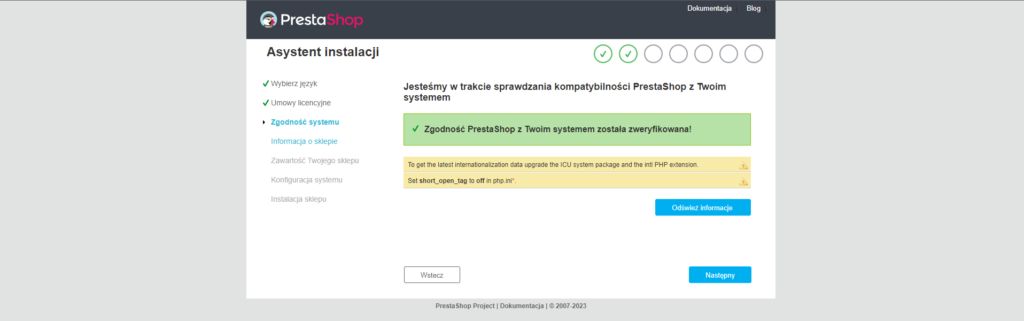
Czas na uzupełnienie informacji o naszym sklepie. Instalator potrzebuje takich informacji jak:
- Nazwa sklepu
- Główna działalność
- Kraj
- Imię
- Nazwisko
- Adres e-mail oraz jego potwierdzenie
W wersji 1.7.8.8 dostępna jest również opcja „Włącz SSL” podczas instalacji (SSL można również włączyć po instalacji), która pozwala na skonfigurowanie sklepu internetowego z włączonym protokołem SSL, co zwiększa jego bezpieczeństwo i zaufanie do marki.
Podajemy te informacje oraz klikamy „Następny”.
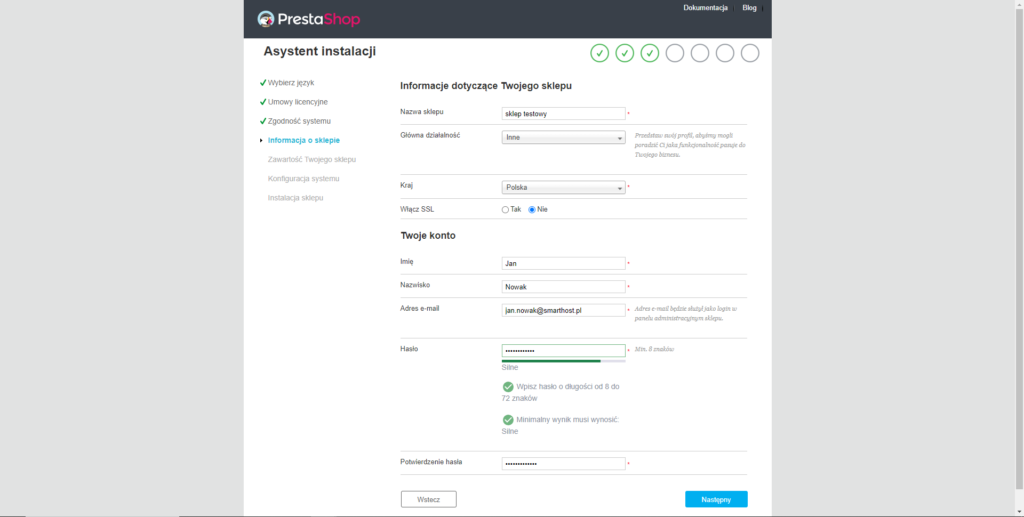
Po uzupełnieniu informacji o naszym sklepie wyświetlą nam się dwie opcje:
- „instalacja produktów przykładowych” oznacza instalację przykładowych produktów, kategorii i innych elementów sklepu internetowego, które są dostarczane razem z oprogramowaniem. Celem tej opcji jest umożliwienie administratorowi sklepu szybkiego i łatwego przetestowania funkcjonalności platformy bez konieczności ręcznego dodawania produktów. Dzięki instalacji produktów przykładowych można szybko zobaczyć, jak będzie wyglądać sklep internetowy. Jeśli natomiast chcemy rozpocząć od pustego sklepu można tą opcję pominąć.
- „instalacja modułów” zapewni nam instalację dodatkowych funkcji oraz rozszerzeń, które są dostępne w PrestaShop jako moduły. Moduły to dodatkowe komponenty które można łatwo zainstalować, aby dostosować sklep internetowy do własnych potrzeb. Mogą one zawierać różne funkcje takie jak np. dodanie nowych form płatności bądź integracja z innymi usługami. Podczas instalacji nie musimy instalować wszystkich modułów, można zaznaczyć „Wybierz moduły do zainstalowania” i wybrać te które nas interesują.
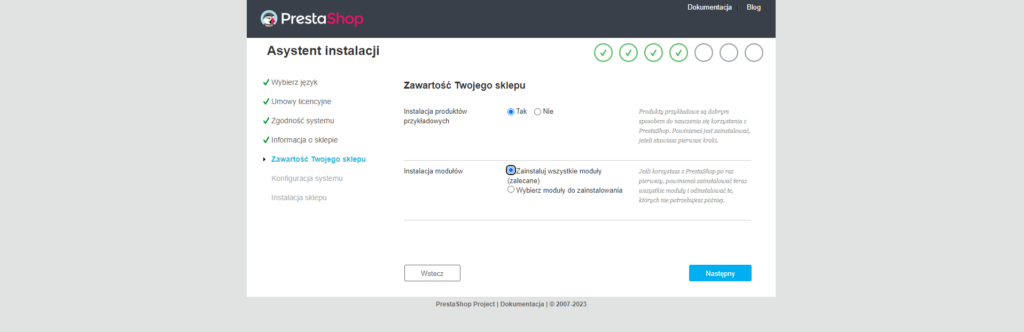
W dalszej kolejności pozostawiamy instalację, ponieważ potrzebujemy stworzyć bazę danych dla naszego sklepu. W tym celu musimy ponownie przejść do cPanelu. Następnie klikamy na przycisk: „Bazy danych MySQL”.
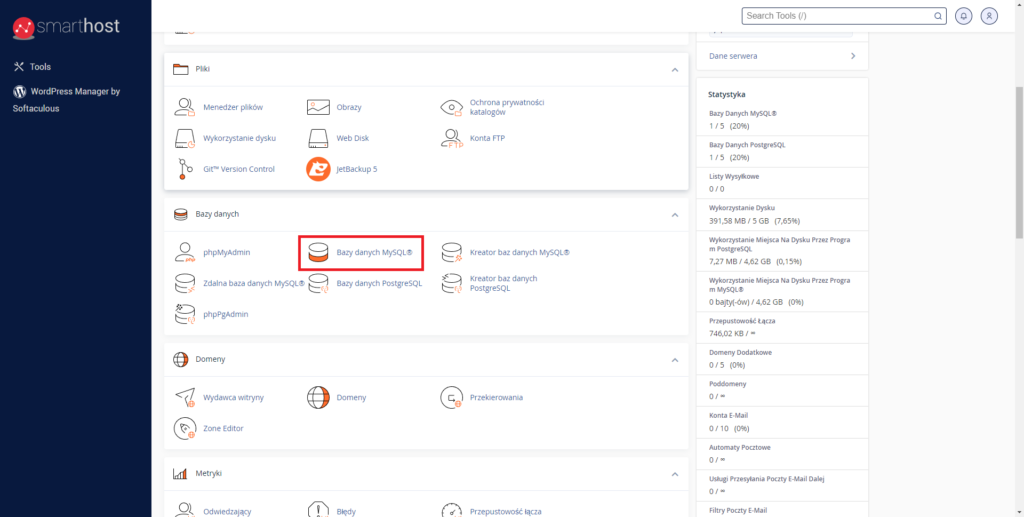
Podajemy dowolną nazwę naszej nowej bazy danych oraz klikamy: „Utwórz bazę danych”
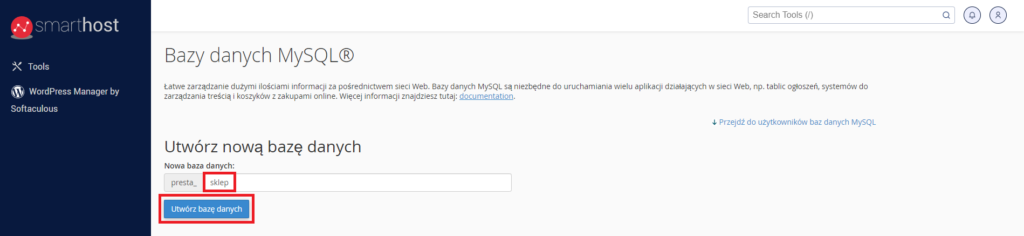
Po utworzeniu bazy danych musimy stworzyć w niej użytkownika. W tym celu klikamy „Wróć” i przechodzimy jedną pozycję niżej, do: „Użytkownicy bazy danych MySQL”.
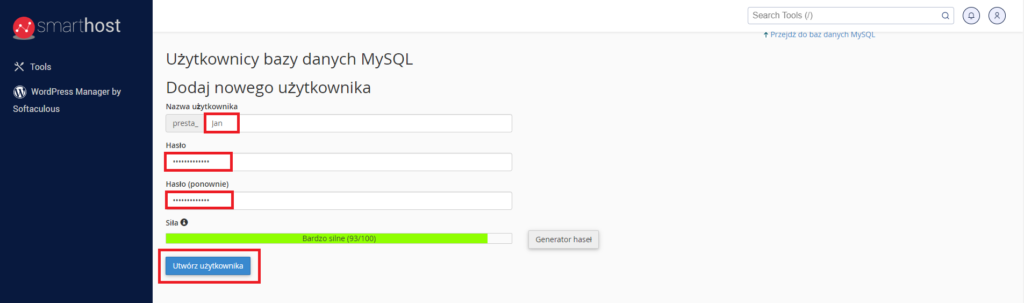
W sekcji Dodaj nowego użytkownika podajmy wybraną nazwę użytkownika, silne hasło (dwukrotnie) oraz klikamy „Utwórz użytkownika”.
Teraz dodajemy użytkownika do bazy danych. Wybieramy nazwę użytkownika którego stworzyliśmy w poprzednim kroku oraz naszą bazę danych.
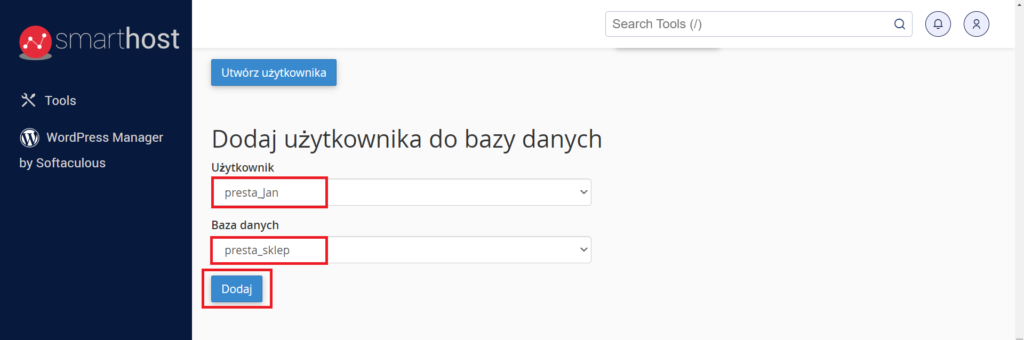
Wybieramy opcję „Wszystkie uprawnienia” i zatwierdzamy przyciskiem „Wprowadź zmiany”.
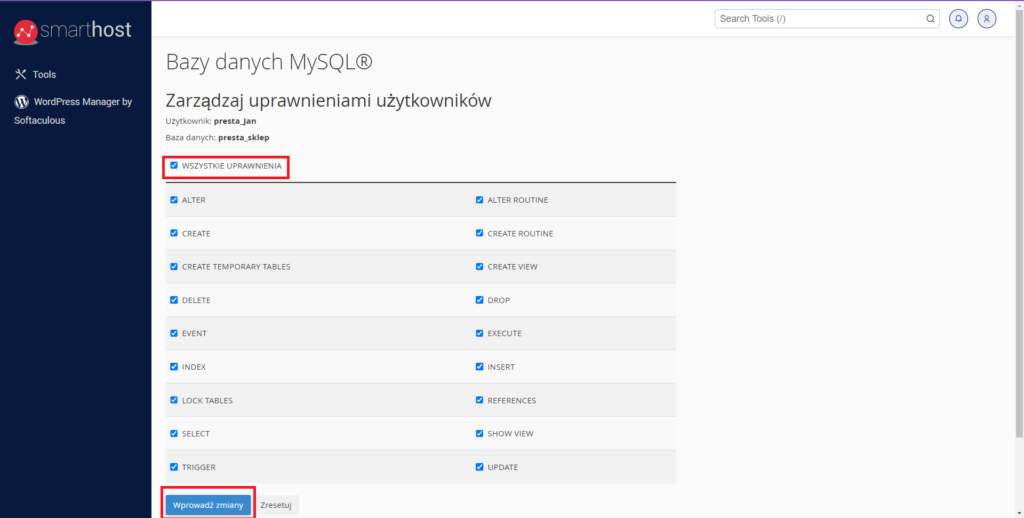
Możemy wrócić do instalatora PrestaShop oraz skonfigurować połączenie z bazą danych.
Adres serwera bazy danych: 127.0.0.1 lub localhost
Nazwa bazy danych: Nazwa naszej bazy utworzona w poprzednich krokach
Użytkownik bazy danych: Nazwa użytkownika utworzona w poprzednich krokach
Hasło bazy danych: Hasło nadane w poprzednich krokach
Prefix tabel: Pozostawiamy bez zmian, tj.: ps_
Usuń istniejące tabele: pozostawiamy zaznaczone
Dla pewności sprawdzamy połączenie za pomocą przycisku „Przetestuj połączenie z bazą danych”.
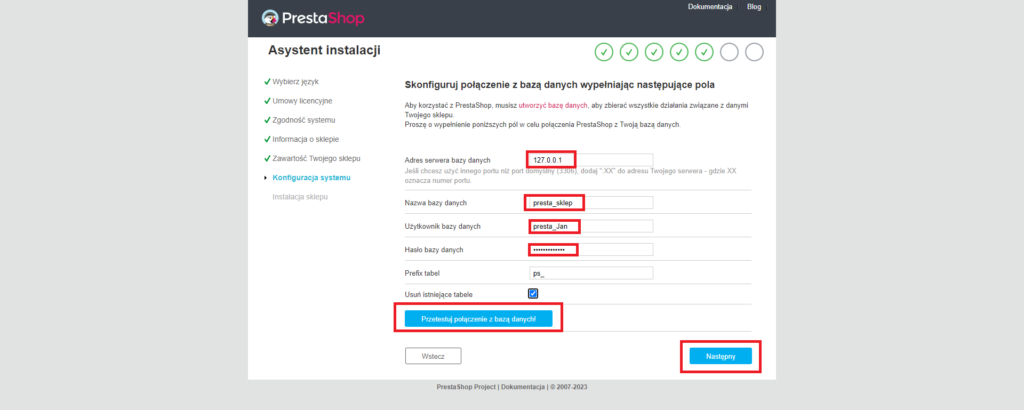
Jeśli wszystkie dane podaliśmy poprawnie zostanie wyświetlony zielony komunikat o podłączeniu do bazy danych.
Klikamy „Następny”.
Sklep został skonfigurowany, a instalator przechodzi do instalacji całego systemu.
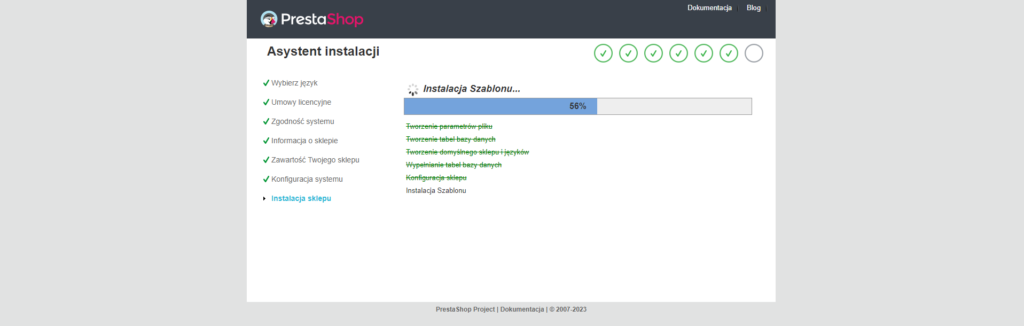
Nasz sklep jest już prawie gotowy do użytku. Zgodnie z informacją od instalatora ze względów bezpieczeństwa powinniśmy usunąć folder „Install”.
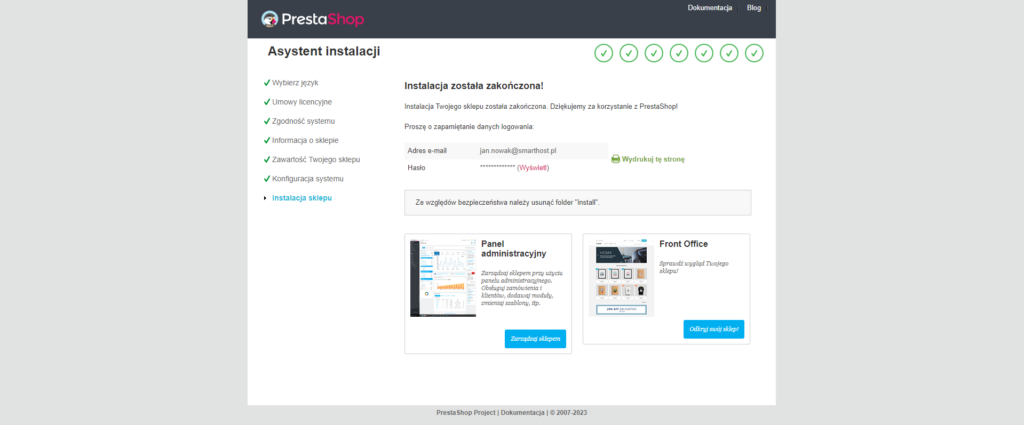
Aby tego dokonać przechodzimy do cPanel -> Menadżer plików. Wchodzimy do katalogu „public_html”, znajdujemy folder „install” oraz usuwamy go za pomocą opcji: „Usuń”
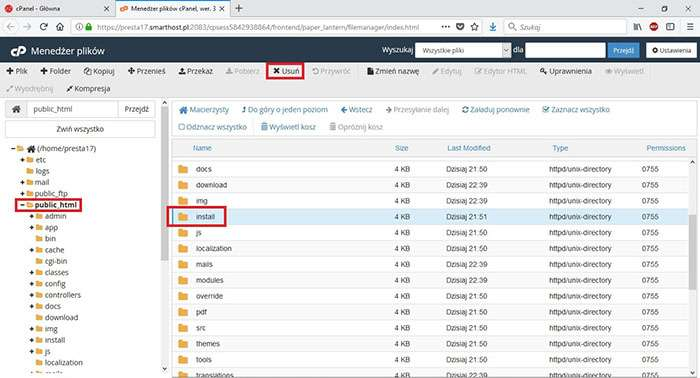
Została nam ostatnia rzecz do wykonania. A mianowicie zmiana nazwy katalogu „admin”, tak abyśmy mogli wygodnie się logować. Także za pomocą „Menadżera plików” wyszukujemy folder „admin” oraz zmieniamy jego nazwę na wybraną przez siebie.
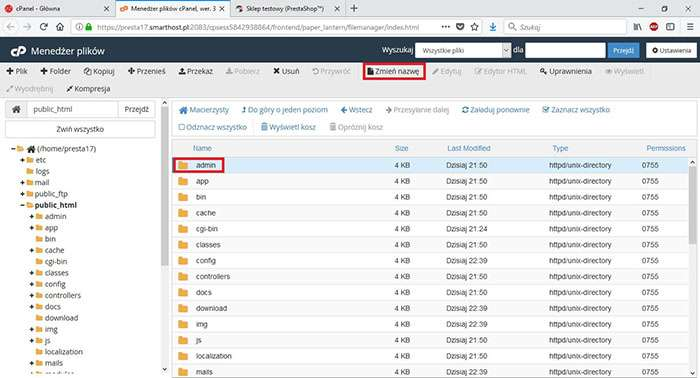
Aby zalogować się na zaplecze sklepu (czyli do miejsca w którym możemy nim zarządzać) w przeglądarce przechodzimy do adresu katalogu którego nazwę przed chwilą zmieniliśmy. Tzn:
www.domena-klienta.pl/admin123 (gdzie za „domena-klienta” podajemy nazwę swojej domeny, a za „admin123” nazwę katalogu)
Tym sposobem szybko i łatwo stworzyliśmy nasz sklep internetowy. Teraz pozostało nam dostosowanie go do własnych potrzeb, dodanie produktów oraz rozpoczęcie przygody ze sprzedażą internetową.
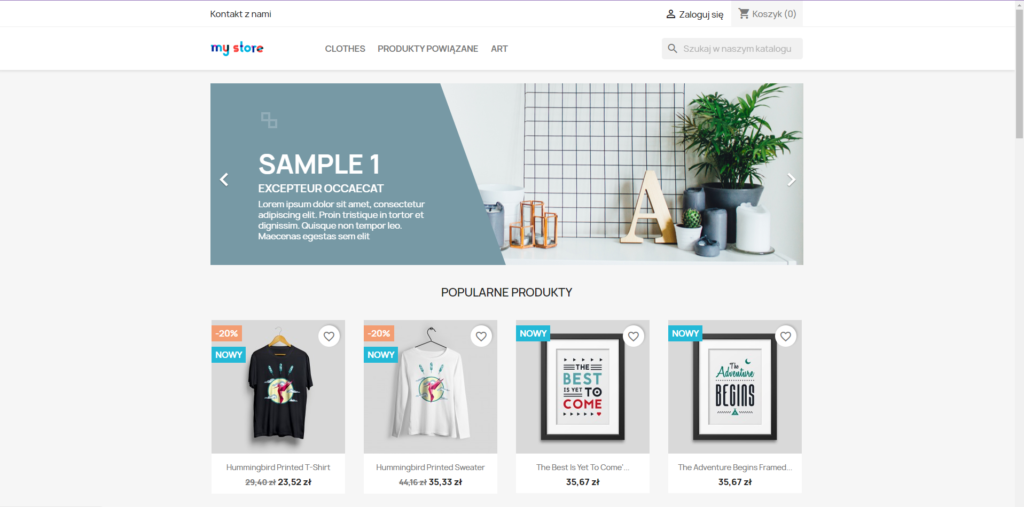
- Jak wykonać kopię zapasową strony za pomocą Filezilla na lokalny komputer? - 2 sierpnia, 2024
- Jak przywrócić kopię zapasową strony za pomocą Filezilla z komputera lokalnego na serwer? - 2 sierpnia, 2024
- Jak zweryfikować własność domeny za pomocą rekordów DNS dla Google Search Console i MailerLite? - 4 kwietnia, 2024

