W tym poradniku pokażemy w jaki sposób można zainstalować platformę moodle na koncie hostingowym poprzez wgranie plików na serwer. Omówimy również konfigurację serwera, bazę danych i ustawienia, a także wszelkie kroki potrzebne do prawidłowego działania platformy Moodle. Przedstawimy także wszystkie wymagane narzędzia, aby proces instalacji przebiegł szybko i bez żadnych problemów.
Jak pobrać plik z Moodle?
Aby zainstalować Moodle na swoim serwerze, należy najpierw pobrać go z oficjalnej strony poprzez kliknięcie na przycisk „Download zip”.
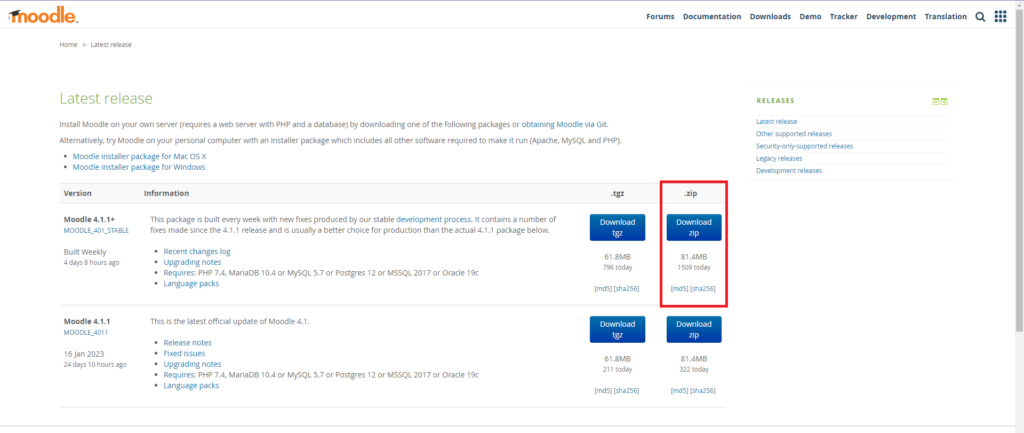
Jak umieścić pliki z Moodle na serwerze?
Po pobraniu pliku należy wejść do panelu cPanel wchodząc na adres internetowy: www.domena-klienta.pl/cpanel, gdzie „domena-klienta” zastępujemy adresem naszej domeny.
Po zalogowaniu się do cPanel przechodzimy do sekcji „Pliki” a następnie klikamy w przycisk „Menadżer plików”.
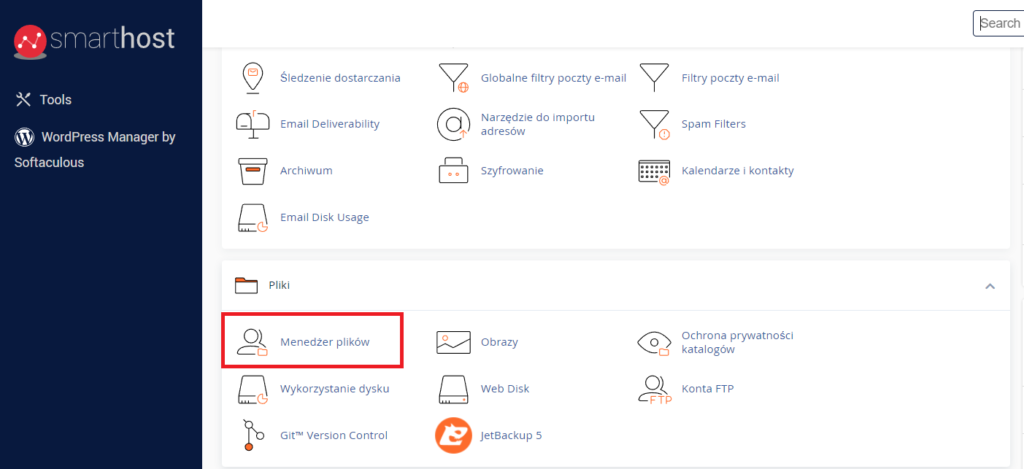
Po załadowaniu się menadżera plików klikamy w przycisk „Przekaż”.
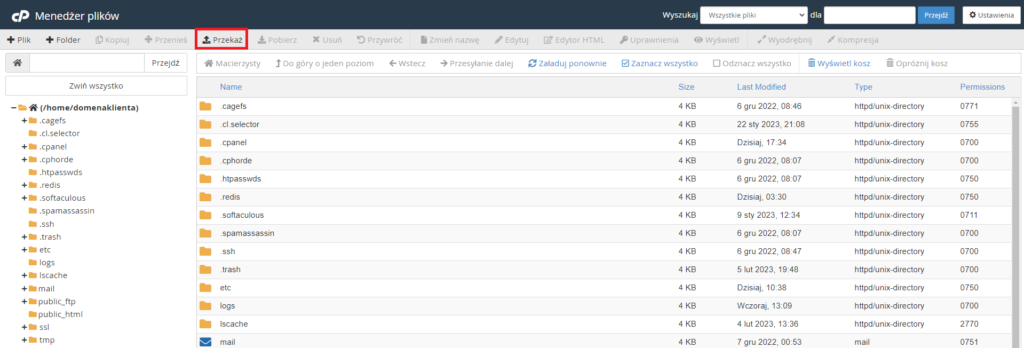
Następnie klikamy w przycisk „Select File” i w nowo otwartym oknie przechodzimy do folderu na komputerze, który zawiera nasz pobrany plik Moodle.
Wybieramy ten plik (spakowany i ciągle posiadający format .zip), by zatwierdzić w celu umieszczenia na serwerze.
Innym sposobem jest kliknięcie i przytrzymanie lewego przycisku myszy na pliku znajdującym się na naszym komputerze, a następnie przeciągnięcie pliku do okna przeglądarki w pole „Upuść tu pliki, aby rozpocząć przekazywanie”.
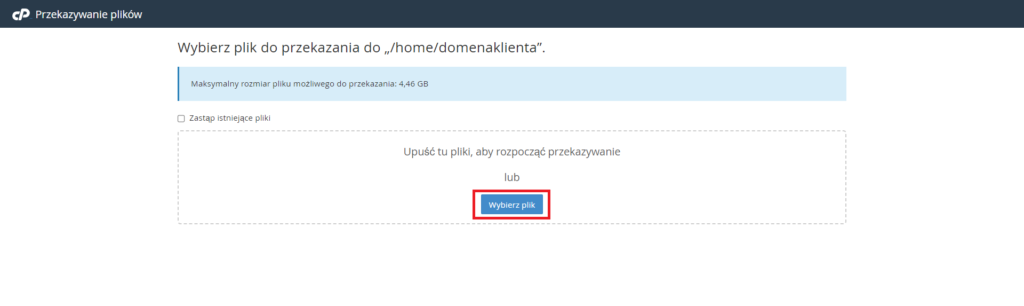
Po umieszczeniu pliku na serwerze klikamy w przycisk „Załaduj ponownie” (pole 1), aby odświeżyć widok naszych plików.
Klikamy jeden raz na pliku „Moodle” (zaznaczony na niebiesko), a następnie w przycisk „Wyodrębnij” (pole 2), by wypakować go na serwerze.
W nowo otwartym oknie wpisujemy „/public_html” (pole 3 – wpisujemy bez cudzysłowu). Chodzi o folder na naszym serwerze, który zawiera pliki wczytywane po wejściu na stronę internetową.
Klikamy w przycisk „Extract Files(s)” (pole 4), by rozpocząć wypakowywanie.
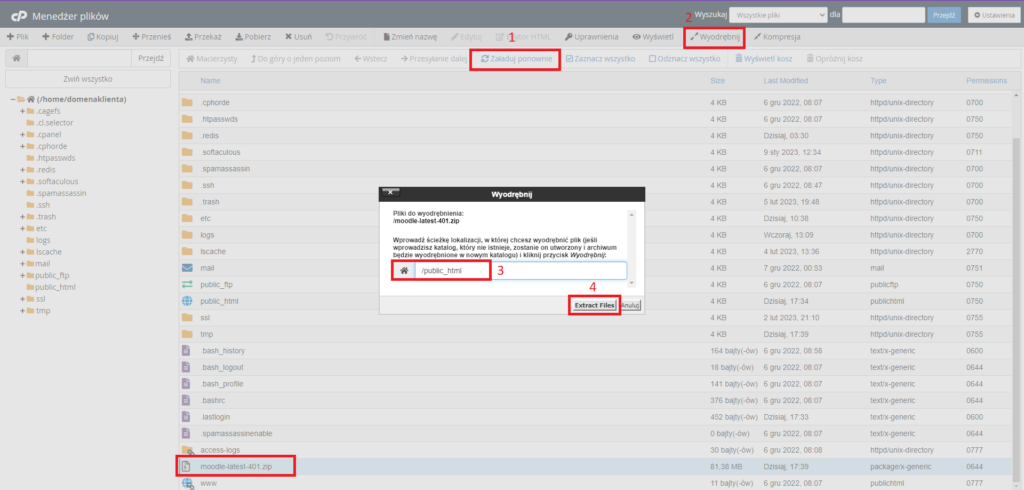
Następnie przechodzimy do nowo utworzonego folderu o nazwie „moodle” znajdującego się w folderze „public_html”.
Będąc w tym folderze klikamy na przycisk „Zaznacz wszystko” (pole 1).
Klikamy kolejno na:
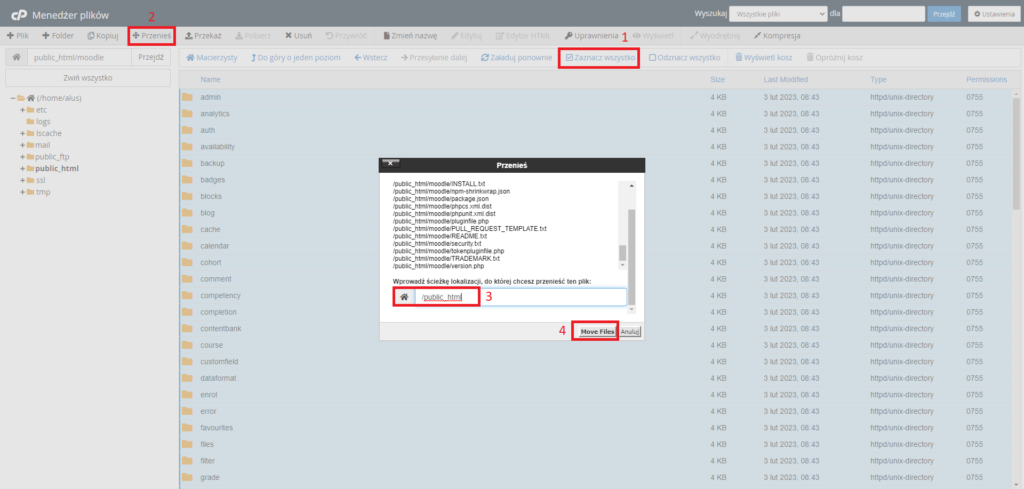
Po przeniesieniu wszystkich plików do odpowiedniej lokalizacji na serwerze, wpisujemy w przeglądarce internetowej adres naszej strony (przykład: domena-klienta.pl), co spowoduje rozpoczęcie instalacji Moodle.
W pierwszym kroku wybieramy język (pole 1) i klikamy w przycisk „Dalej” (pole 2).
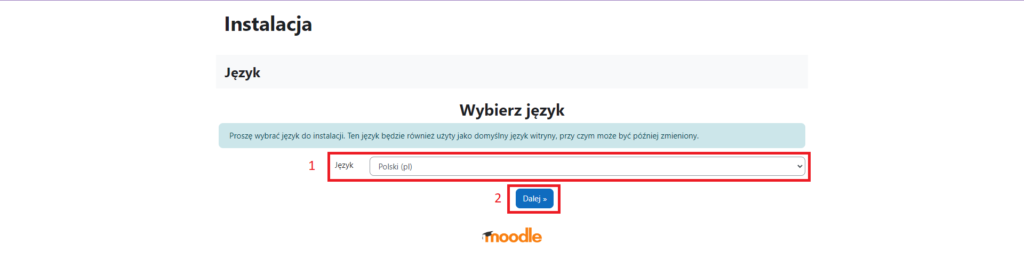
W kolejnym kroku mamy możliwość zmiany ścieżki katalogu zapisywania naszych danych z moodle. Domyślnie tworzony jest katalog jak poniżej. Po zaakceptowaniu wszystkich ścieżek klikamy przycisk „dalej„.
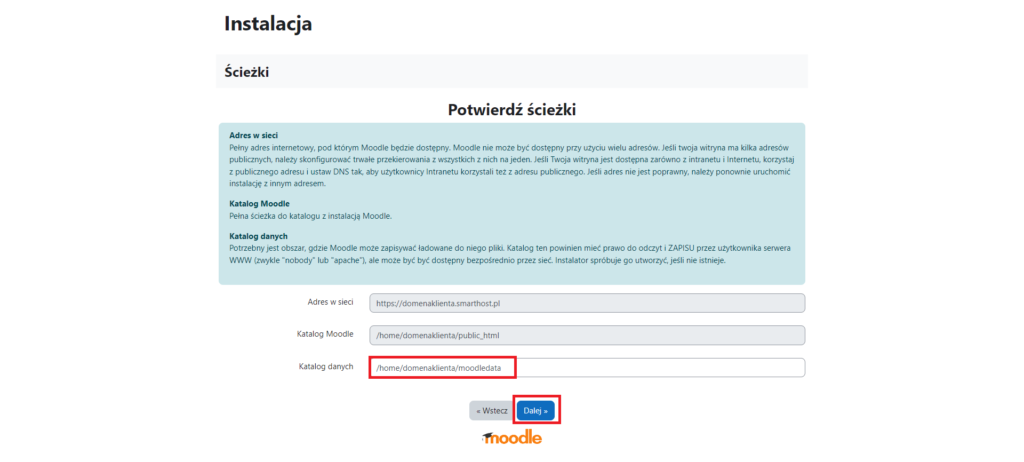
Na ekranie wyboru sterownika bazy danych zostawiamy ustawienia bez zmian i klikamy w przycisk „Dalej”.
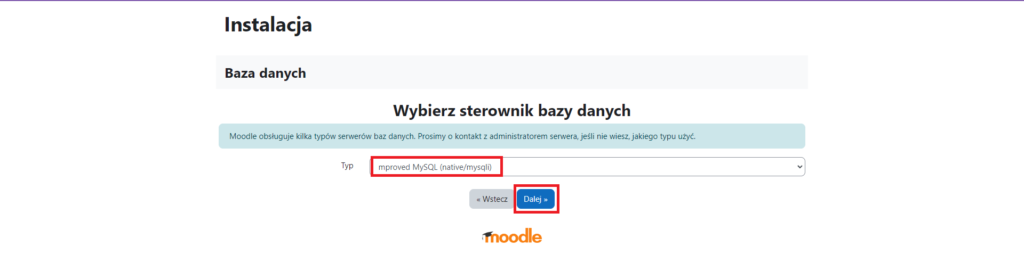
Podczas kolejnego kroku wpisujemy informacje, które ustawiliśmy podczas tworzenia bazy danych (poradnik „Jak założyć nową bazę danych mySQL”).
W polu „Nazwa bazy danych” (pole 1) wpisujemy nazwę naszej bazy danych (przykład: domenakl_bazaklienta).
W polu „Użytkownik bazy danych” (pole 2) wpisujemy nazwę użytkownika naszej bazy danych (przykład: domenakl_klient).
W polu „Hasło do bazy danych” (pole 3) wpisujemy hasło do bazy danych naszego użytkownika.
Pozostałe pola pozostawiamy bez zmian.
Po uzupełnieniu powyższych pól klikamy w przycisk „Dalej” (pole 4).
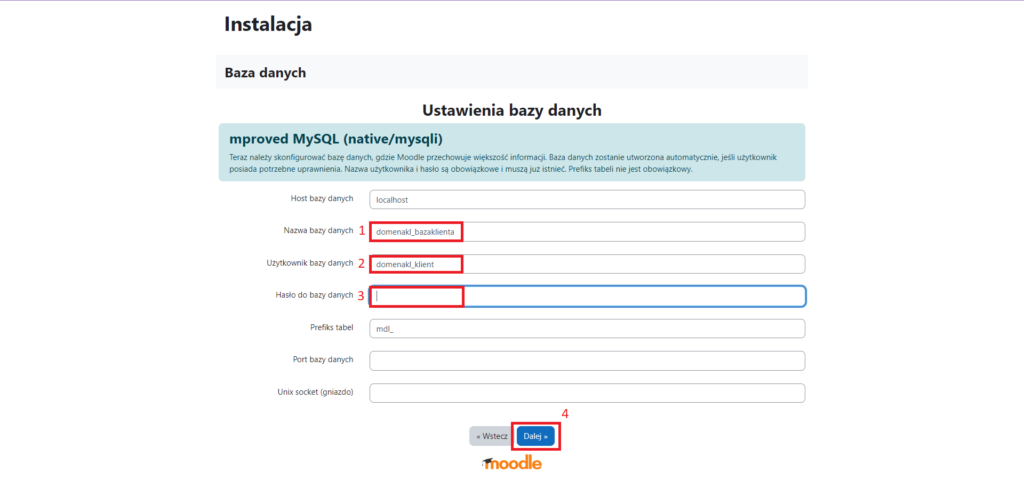
Na kolejnym ekranie zapoznajemy się z prawami autorskimi Moodle i klikamy w przycisk „Kontynuuj”.
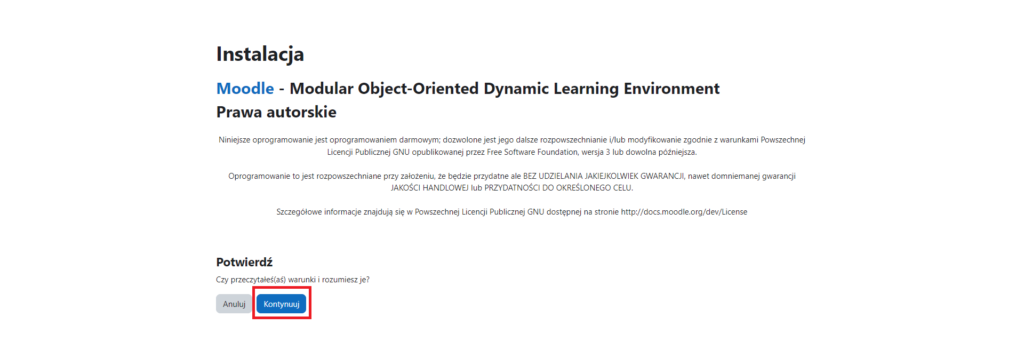
Jeżeli konfiguracja przebiegła pomyślnie klikamy ponownie w przycisk „Kontynuuj”.
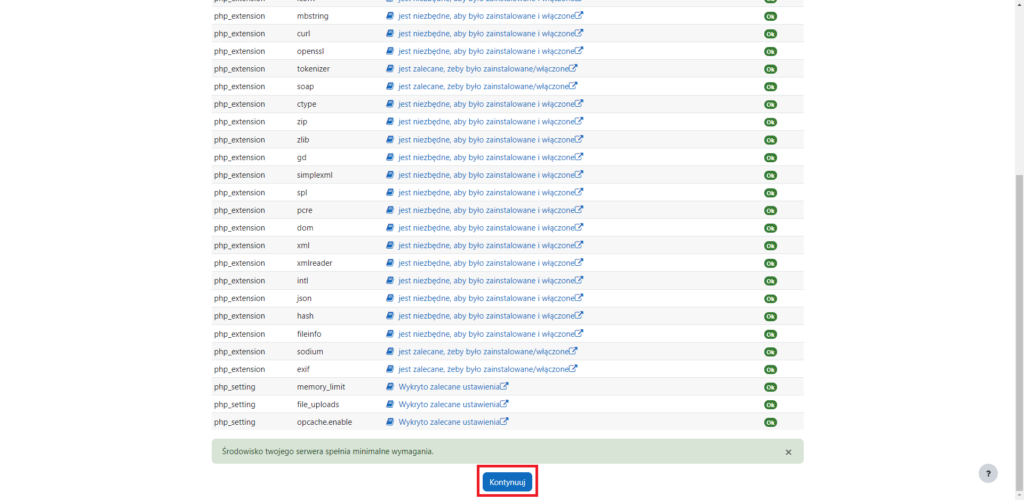
W następnych ustawieniach instalacji ustalamy dane osoby zarządzającej naszą stroną.
W polu „Nazwa użytkownika” (pole 1) wpisujemy naszą pożądaną nazwę użytkownika zarządzającego stroną.
W polu „Nowe hasło” (pole 2) wpisujemy hasło dla osoby zarządzającej.
W polu „Imię” (pole 3) wpisujemy imię osoby zarządzającej.
W polu „Nazwisko” (pole 4) wpisujemy nazwisko osoby zarządzającej.
W polu „E-mail” wpisujemy nasz adres e-mail. Może być nim e-mail zewnętrzny (np. nasz e-mail w serwisie gmail.com) lub e-mail założony na naszym serwerze (poradnik „Jak założyć konto e-mail w cPanel”.
Po uzupełnieniu powyższych informacji klikamy w przycisk „Zmień profil” znajdujący się u dołu strony.
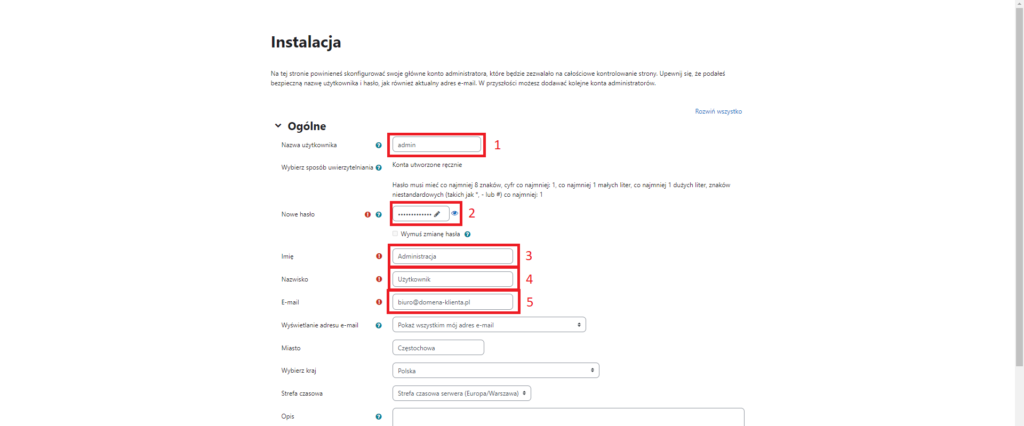
W ostatnim kroku instalacji w polu „Pełna nazwa serwisu” (pole 1) wpisujemy nazwę naszej strony internetowej, natomiast w polu „Skrócona nazwa serwisu” (pole 2) wpisujemy skróconą nazwę naszej strony.
Następnie klikamy w przycisk „Zapisz zmiany” (pole 3).
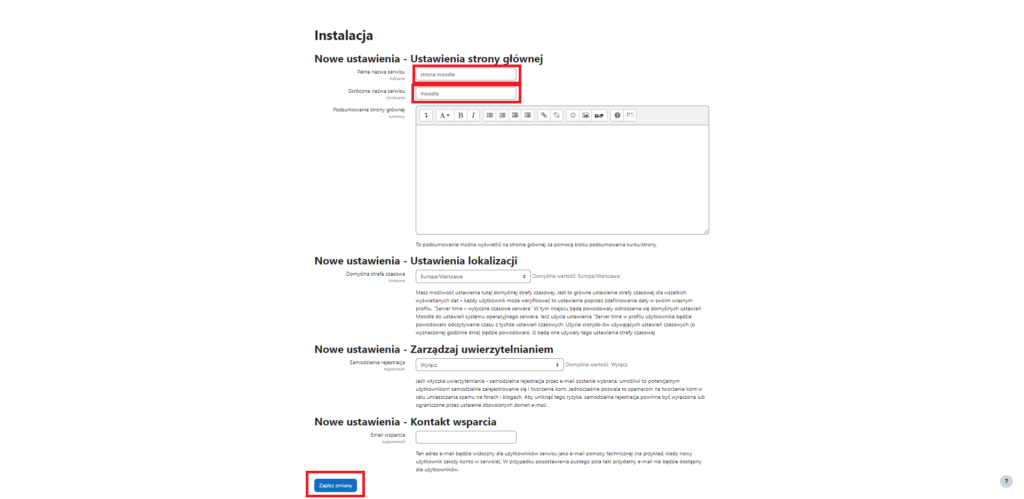
Moodle został pomyślnie zainstalowany i jest już gotowy do użycia.
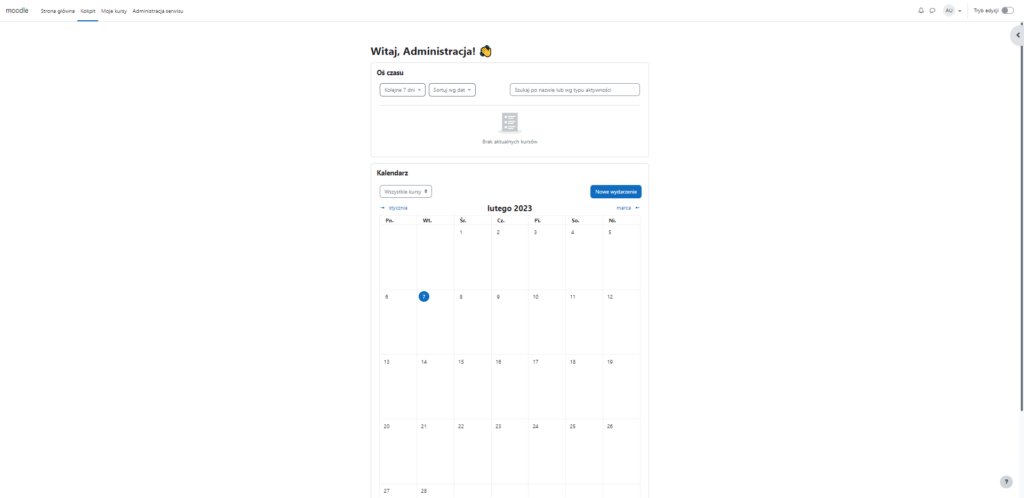
- Jak wykonać kopię zapasową strony za pomocą Filezilla na lokalny komputer? - 2 sierpnia, 2024
- Jak przywrócić kopię zapasową strony za pomocą Filezilla z komputera lokalnego na serwer? - 2 sierpnia, 2024
- Jak zweryfikować własność domeny za pomocą rekordów DNS dla Google Search Console i MailerLite? - 4 kwietnia, 2024

