Aby zainstalować wp-cli należy najpierw włączyć dostęp do ssh. Tutaj jest poradnik jak to zrobić: Włączenie ssh oraz używanie różnych wersji php – luźne porady hostingowe (smarthost.pl)
WAŻNE: dostęp do ssh działa na wszystkich kontach. Aby uzyskać dostęp do ssh na koncie testowym skontaktuj się z nami na hosting@smarthost.pl
Następnie na Windowsie logujemy się na ssh za pomocą klienta np. PUTTY jest on bezpłatny i można pobrać go ze strony: https://www.chiark.greenend.org.uk/~sgtatham/putty/latest.html
Użytkownika linuxa mogą zalogować się za pomocą terminala korzystając poniższego polecenia:
ssh -p 5739 login@nazwa-klienta.smarthost.pl
Instalujemy i uruchamiamy program. Wpisujemy w pierwszym polu nasz login do cPanel, następnie @, następnie nazwę naszego konta w Smarthost.pl. W drugim polu wpisujemy port 5739.

Najpierw należy upewnić się czy znajdujemy się w katalogu domyślnym np. /home/loginklienta, za pomocą polecenia pwd

Następnie ściągamy wp-cli za pomocą polecenia wget:
wget https://raw.githubusercontent.com/wp-cli/builds/gh-pages/phar/wp-cli.phar

Kolejną czynnością, którą należy wykonać jest edycja .bashrc. W tym celu możemy skorzystać z edytora nano lub mcedit. Na potrzeby poradnika użyję mcedit.
mcedit .bashrc
Po wykonaniu powyższego polecenia powinno nam się pokazać okno edytora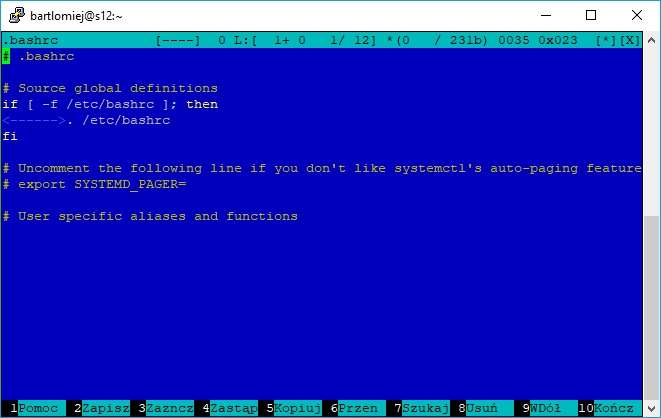
W związku z możliwością wyboru wersji PHP na kontach hostingowych, Ty decydujesz, której wersji PHP wp-cli ma używać. W tym celu dopisujemy alias komendy, aby łatwiej się poruszać i wybrać wersję php. Ścieżka /home/loginklienta, to ścieżka, w której ściągneliśmy wp-cli.
Ważne: Należy wybrać tylko jeden z poniższej listy, dla używanej przez nas wersji php.
PHP 5.6 alias wp='/opt/cpanel/ea-php56/root/usr/bin/php /home/clientlogin/wp-cli.phar' PHP 7.0 alias wp='/opt/cpanel/ea-php70/root/usr/bin/php /home/clientlogin/wp-cli.phar' PHP 7.1 alias wp='/opt/cpanel/ea-php71/root/usr/bin/php /home/clientlogin/wp-cli.phar' PHP 7.2 alias wp='/opt/cpanel/ea-php72/root/usr/bin/php /home/clientlogin/wp-cli.phar' PHP 7.3 alias wp='/opt/cpanel/ea-php73/root/usr/bin/php /home/clientlogin/wp-cli.phar' PHP 7.4 alias wp='/opt/cpanel/ea-php74/root/usr/bin/php /home/clientlogin/wp-cli.phar' PHP 8.0 alias wp='/opt/cpanel/ea-php80/root/usr/bin/php /home/clientlogin/wp-cli.phar' PHP 8.1 alias wp='/opt/cpanel/ea-php81/root/usr/bin/php /home/clientlogin/wp-cli.phar' PHP 8.2 alias wp='/opt/cpanel/ea-php82/root/usr/bin/php /home/clientlogin/wp-cli.phar'
Za pomocą klawisza F2 zapisujemy i następnie za pomocą F10 wychodzimy z edytora.
Ostatnią czynnością, którą trzeba wykonać jest załadowanie konfiguracji w obecnej sesji. Nowe sesje SSH automatycznie załadują konfigurację.
. .bashrc
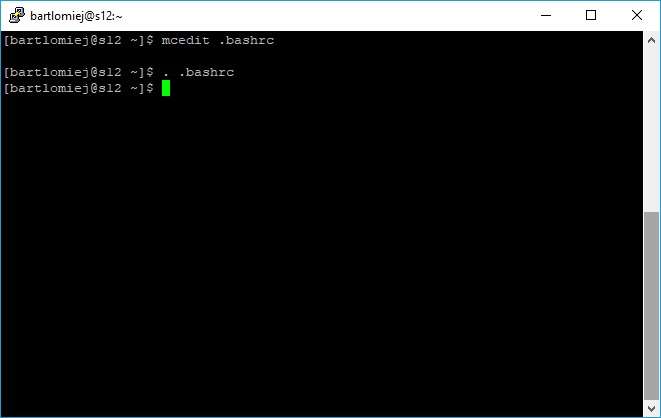
Po wykonaniu tych wszystkich czynności możemy przestestować działanie wp-cli poniższym poleceniem.
wp –info
OS: Linux 3.10.0-714.10.2.lve1.4.75.el7.x86_64 #1 SMP Fri Nov 3 04:25:16 EDT 2017 x86_64
Shell: /bin/bash
PHP binary: /opt/cpanel/ea-php72/root/usr/bin/php
PHP version: 7.2.3
php.ini used: /opt/cpanel/ea-php72/root/etc/php.ini
WP-CLI root dir: phar://wp-cli.phar
WP-CLI vendor dir: phar://wp-cli.phar/vendor
WP_CLI phar path: /home/bartlomiej
WP-CLI packages dir:
WP-CLI global config:
WP-CLI project config:
WP-CLI version: 1.5.0


