Jak przenieść WordPress z komputera lokalnego na serwer zdalny?
Zakładamy, że posiadasz już wykupiony hosting z panelem zarządzania cPanel.
Jeśli stoisz przed wyborem hostingu sprawdzonego w działaniu, porównaj nasze pakiety.
Wszystkie opisy z niniejszego poradnika powstały w oparciu o hosting Smarthost.pl
Aby przenieś WordPress zainstalowanego lokalnie na komputerze na serwer zdalny, należy w pierwszej kolejności zainstalować WordPress na serwerze (zajrzyj do naszego poradnika o tytule Instalacja WordPress – krok po kroku).
Następnie po zalogowaniu do panelu administracyjnego WordPress należy kliknąć w przycisk „Wtyczki” (pole 1), a następnie w przycisk „Dodaj nową” (pole 2).
W polu „Szukaj wtyczek” (pole 3) wpisujemy „duplicator”. Chodzi o wtyczkę do WordPress, która pozwoli na przeniesienie naszej strony z komputera na serwer. Po wyszukaniu klikamy w przycisk „Zainstaluj” (pole 4).

Po zakończeniu instalacji klikamy w „Włącz wtyczkę”. Cały ten proces wykonujemy zarówno na WordPress zainstalowanym na serwerze, jak i na tym zainstalowanym lokalnie na komputerze.

Będąc zalogowanym do panelu administracyjnego WordPress zainstalowanego lokalnie, klikamy w nowo powstały przycisk „Duplicator” (pole 1), a następnie „Create new” (pole 2). Spowoduje to otwarcie kreatora paczki pozwalającej na przeniesienie naszej strony na serwer.

W kolejnym kroku klikamy w przycisk „Next”.
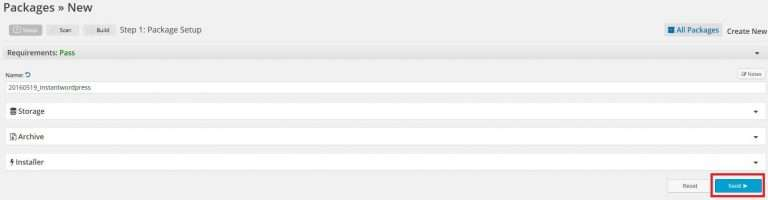
Następnie klikamy w przycisk „Build”.

Po zakończeniu procesu klikamy w przycisk „Installer”, aby pobrać plik „Installer.php”.
Następnie w przycisk „Archive”, by pobrać plik archiwum. Oba pliki są niezbędne do przeniesienia naszej strony.
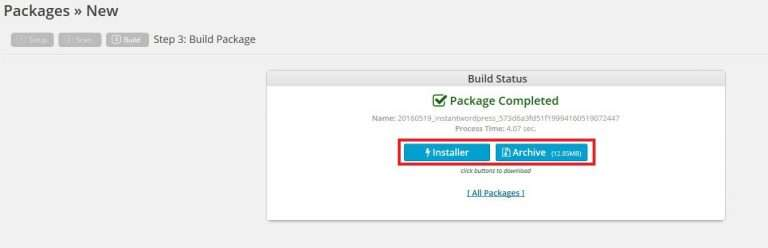
Następnie będziemy musieli przenieść pobrane przez nas pliki na serwer.
Logujemy się do panelu cPanel naszej strony na serwerze (przykład: www.domena-klienta.pl/cpanel) i klikamy w przycisk „Menadżer plików”.

W menadżerze plików klikamy w „public_html” (pole 1), aby przejść do folderu, następnie klikamy w przycisk „Przekaż”.
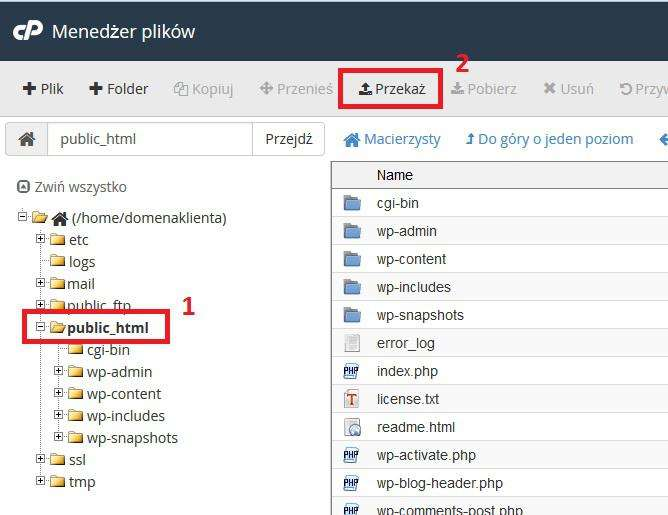
Klikamy w przycisk „Select file” i w nowo otwartym oknie przechodzimy do miejsca, gdzie zapisaliśmy nasze pliki „installer.php” oraz archiwum.
Wybieramy każdy z tych plików, by umieścić je na serwerze.

Po pomyślnym umieszczeniu plików na serwerze, wpisujemy w przeglądarce internetowej adres naszej strony, dodając na końcu „installer.php” (przykład: www.domena-klienta.pl/installer.php).
Spowoduje to otwarcie strony instalacji naszych plików z lokalnej wersji WordPress.
Najpierw wybieramy „Connect and Remove All Data” (pole 1), dzięki temu zawartość bazy danych z lokalnej wersji WordPress zostanie wgrana na serwer do już istniejącej bazy danych (spowoduje to usunięcie całej zawartości danej bazy danych istniejącej na serwerze).
W pole „Name” (pole 2) wpisujemy nazwę bazy danych istniejącej na serwerze (przykład: domenakl_bazaklienta).
W pole „User” (pole 3) wpisujemy nazwę użytkownika przypisanego do bazy danych (przykład: domenakl_klient).
W pole „Password” (pole 4) wpisujemy hasło użytkownika bazy danych.
Po uzupełnieniu powyższych informacji zaznaczamy pole potwierdzające, że zapoznaliśmy się ze wszystkimi ostrzeżeniami (pole 5), a następnie klikamy w przycisk „Run deployment” (pole 6).
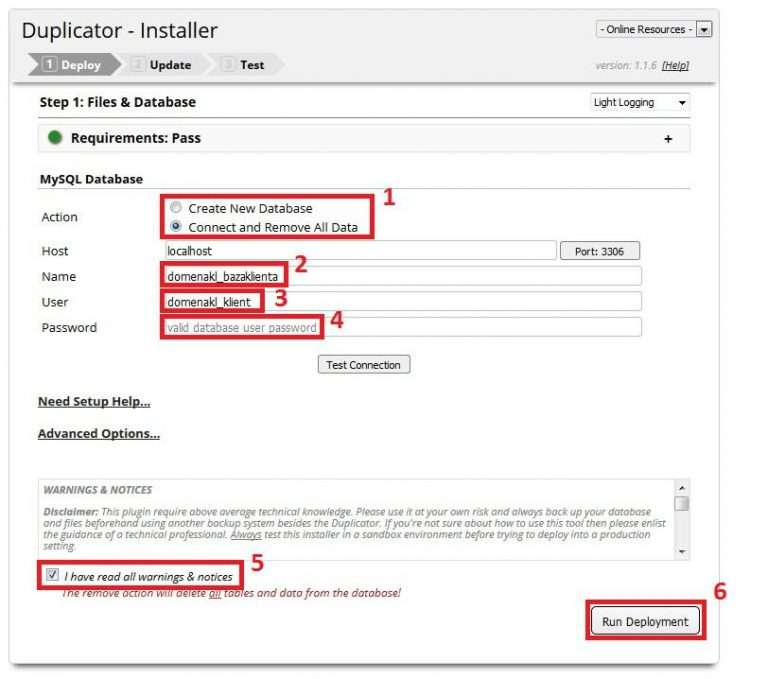
Pojawi się okno z kolejnym ostrzeżeniem proszącym o sprawdzenie poprawności danyc,h na którym klikamy w przycisk „OK”.
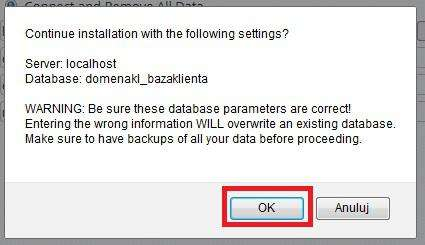
W kolejnym kroku sprawdzamy zmianę starych ustawień (z wersji lokalnej) na nowe ustawienia (z wersji na serwerze), po czym klikamy „Run Update”.

Jeżeli wykonaliśmy wszystkie czynności poprawnie, powinniśmy zobaczyć ekran potwierdzający instalację. Pozwala on także na sprawdzenie poprawności działania oraz usunięcie plików instalacyjnych.
Od tego momentu nasza strona wykonana lokalnie znajduje się na serwerze i jest dostępna pod naszą domeną.
Aby zalogować się do panelu administracyjnego WordPress, należy wpisać adres naszej strony i dopisać „/wp-login” lub „/wp-admin” (przykład: www.domena-klienta.pl/wp-admin).
Login i hasło są takie same jak w wersji lokalnej naszej strony.

Załóż bezpłatne konto testowe na serwerze Smarthost.pl i sprawdź jak działa poprawnie przeniesiony WordPress z komputera na serwer.
- Włączanie certyfikatu SSL w PrestaShop - 6 lipca, 2023
- Włączanie certyfikatu SSL w Magento - 14 lutego, 2023
- Włączanie certyfikatu SSL w Open Cart - 14 lutego, 2023

